交通量の設定
多数の航空機が飛び交うようにする
Flight Simulator の世界を飛行しているのは、自分が操縦している航空機だけではありません。人工知能 (AI) が操縦する航空機も飛行しています。[設定 – 表示] ダイアログ ボックスの [交通量] タブでは、周辺を飛行する AI 航空機の交通量を設定できます。
Flight Simulator をインストールするとき、セットアップ プログラムにより、コンピュータのハードウェアに最適の設定が自動的に設定されます。[交通量] タブでは、Flight Simulator の世界を多くの航空機が行き交うように、交通量をカスタマイズすることができます。
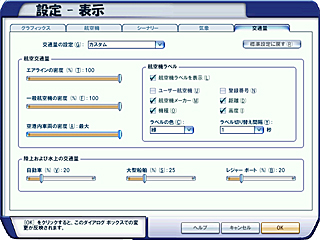
使用しているコンピュータによっては、交通量の設定が Flight Simulator のパフォーマンスに影響を及ぼす可能性があります。設定をいろいろ試してみて、パフォーマンスとリアルさが最適になるような組み合わせを見つけてください。
[交通量] タブを開くには
- メイン画面の [設定] をクリックし、[カスタマイズ] をクリックします。
- [交通量] タブをクリックします。
または、
- [オプション] メニューの [設定] をポイントし、[表示] をクリックします。
- [交通量] タブをクリックします。
航空交通量
Flight Simulator の航空交通は、定期航空機 (エアライン) の交通と一般航空機の交通で構成されています。定期航空機とは Landmark Airlines 社や Orbit Airlines 社などの航空会社の定期便を指し、一般航空機とはその他すべての民間航空機を指します。
航空交通量は、各 [密度] スライダで設定します。スライダを一番左まで動かしてゼロに設定すると、すべての航空交通がオフになり、スライダを一番右に動かすと、非常に多くの航空機が空を行き交うようになります。
地方の小さな空港から飛び立つ場合は、航空交通の密度が高く設定されていても、中程度の密度に設定された、発着数の多い国際空港より交通量が少なくなることがあります。 コンピュータによっては、密度を高く設定すると、パフォーマンスが低下することがあります。
定期航空機のみ、一般航空機のみ、またはその両方が自機の周囲を飛行するように選択できます。 他の航空機は、地上にも空中にもいます。他機と同じ周波数で ATC を使用していれば、管制塔との交信を聞くこともできます。詳細については、「ATC (航空交通管制)」を参照してください。
よりリアリティを高めるために、手荷物運搬車や燃料トラックなどの空港内車両を表示することもできます。
航空交通量を調節するには
- [設定 – 表示] ダイアログ ボックスの [交通量] タブの各 [密度] スライダを左右に動かして、交通量の密度を増減します。
- [OK] をクリックします。
航空機ラベル
自分が操縦している航空機を含めて、飛行中のすべての航空機の上にラベルが表示されます。ラベルは遠くからでも見ることができ、有益な情報が得られます。ATC を使用していて、管制官から他の航空機の接近警告を受けた場合は、このラベルが非常に役立ちます。ラベルに表示する情報の種類を選択したり、ラベルの表示をオフにしたりできます。
航空機ラベルを表示するには
- [設定 – 表示] ダイアログ ボックスの [交通量] タブの [航空機ラベルを表示] チェック ボックスをオンにします。
- [OK] をクリックします。
ユーザー航空機
[ユーザー航空機] チェック ボックスをオンにすると、自分が操縦している航空機のラベルが表示されます。ほかにも多くの航空機が飛行しているときに、[管制塔] 表示ウィンドウ モードや [スポット] 表示ウィンドウ モードで自機を見る場合に便利な機能です (表示ウィンドウ モードの詳細については、「表示ウィンドウとウィンドウの使用法」を参照してください)。
自分の航空機のラベルを表示するには
- [設定 – 表示] ダイアログ ボックスの [交通量] タブの [ユーザー航空機] チェック ボックスをオンにします。
- [OK] をクリックします。
航空機メーカー
ATC を使用している場合、航空機メーカーの名前が航空機の特定に役立ちます。 ATC からの交通報告には、「……機種はボーイング 737」という表現がよく用いられます。この例では「ボーイング」がメーカー名です。
ラベルにメーカー名を表示するには
- [設定 – 表示] ダイアログ ボックスの [交通量] タブの [航空機メーカー] チェック ボックスをオンにします。
- [OK] をクリックします。
機種
ATC からの交通報告で伝えられる航空機を特定するには、航空機の機種も役に立ちます。 ATC からの交通報告には、「……機種はセスナ 172 です。」という表現がよく用いられます。この例では、「172」が機種名です。付近を飛行している航空機を探す場合は、ラベルの機種名を見ると、たとえばセスナ 172 と、その近くを飛行しているセスナ キャラバンとを区別することができます。
ラベルに機種名を表示するには
- [設定 – 表示] ダイアログ ボックスの [交通量] タブの [機種] チェック ボックスをオンにします。
- [OK] をクリックします。
登録番号
登録番号は、ATC を聞いているときに役に立ちます。管制官が近くの航空機に指示を与えているとします。ただし、近くとはいっても、まだこちらに報告されるほどではありません。このような場合は、登録番号を見れば ATC がどの航空機と交信しているのかがわかります。尾翼に描かれている番号が、通常は航空機の登録番号です。
ラベルに登録番号を表示するには
- [設定 – 表示] ダイアログ ボックスの [交通量] タブの [登録番号] チェック ボックスをオンにします。
- [OK] をクリックします。
距離
ATC を聞いているかどうかにかかわらず、航空機ラベルで自機と他機の距離がわかります。距離は、現在の各国対応の設定に基づいて、マイルまたはキロメートルで表示されます (詳細については、「各国対応の設定」を参照してください)。
他機との距離を表示するには
- [設定 – 表示] ダイアログ ボックスの [交通量] タブの [距離] チェック ボックスをオンにします。
- [OK] をクリックします。
高度
他機が自機と同じ高度で飛行しているかどうかを目で見て判断するのは、多くの場合困難です。Flight Simulator の航空交通報告には、常に他機の飛行高度も含まれているので、ラベルに飛行高度を表示すると航空機の特定に役立ちます。飛行高度は、現在の各国対応の設定に基づいて、フィートまたはメートルで表示されます (詳細については、「各国対応の設定」を参照してください)。
ラベルに高度を表示するには
- [設定 – 表示] ダイアログ ボックスの [交通量] タブの [高度] チェック ボックスをオンにします。
- [OK] をクリックします。
ラベルの色
さまざまな航空機ラベルの色を試して、一番見やすい色を見つけてください。気象条件によって、ラベルの色を変える必要があるかもしれません。
ラベルの色を変更するには
- [設定 – 表示] ダイアログ ボックスの [交通量] タブの [ラベルの色] ボックスの一覧から設定を選択します。
- [OK] をクリックします。
ラベル切り替え間隔
[航空機ラベル] のすべてのオプションを選択すると、ラベルには多くの情報が表示されるようになります。 情報は、一度に 1 項目ずつ順番に切り替わって表示されます。切り替え間隔をさまざまに変更して、最適な間隔を見つけてください。表示間隔は 1 ~ 5 秒の範囲で設定できます。これは、ある情報項目が表示されてから、次の項目に切り替わるまでの時間です。
ラベルの切り替え間隔を設定するには
- [設定 – 表示] ダイアログ ボックスの [交通量] タブの [ラベル切り替え間隔] ボックスの一覧から設定を選択します。
- [OK] をクリックします。
陸上および水上の交通量
Flight Simulator の陸上および水上の交通には、ハイウェイやフリーウェイを走行する自動車や、大型船舶、フェリー、ヨット、小型のレジャー ボートが含まれています。
陸上および水上の交通量を調節するには
- [設定 – 表示] ダイアログ ボックスの [交通量] タブの [陸上および水上の交通量] のスライダをそれぞれ左右に動かして、交通量を増減します。
- [OK] をクリックします。
標準設定へのリセット
表示設定は、いつでも標準設定に戻すことができます
タブの表示設定を標準設定に戻すには
- [設定 – 表示] ダイアログ ボックスの [交通量] タブの [標準設定に戻す] をクリックします。
関連リンク

