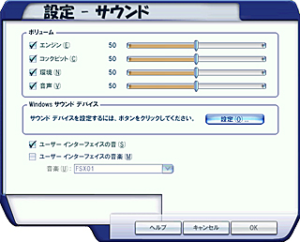画質とパフォーマンスの最適化
Flight Simulator をもっとリアルに
ゲーム用に最適化された高性能なコンピュータでない限り、Flight Simulator のパフォーマンスと画質の両方を最適化するには、それぞれのバランスを考慮する必要があります。 一般的には、画質が向上するとパフォーマンスは低下します。細部が複雑に表現された 3 次元グラフィックを表示することで、コンピュータに大きな負荷がかかるからです。
まずは試してみましょう
お使いのコンピュータで、Flight Simulator をさらにリアルに楽しむには、実際に試してみるのが一番よい方法です。設定やオプションを変更したら、画面や操作感にどのような違いがあるか確認します。さらに情報が必要な場合は、Flight Simulator をインストールしたフォルダの中にある Readme ファイルを参照してください。
期待どおりの画質やパフォーマンスが得られない場合には、Flight Simulator の動作を向上させるために、ここで紹介するいくつかのオプションを試してみてください。

目次
画質とパフォーマンスのバランスを決める
夕暮れ時に、ベル 206B ジェットレンジャー ヘリコプターでグランド キャニオンの景色を楽しむのなら、眺めをよくするためにパフォーマンスを多少犠牲にする必要があるかもしれません。しかし、嵐の中で自分の計器飛行技術を試す場合には、風景の詳細さよりも航空機や計器の滑らかな動きが、優先されるでしょう。使用するハードウェアの種類にかかわらず、グラフィックの品質とシミュレーションのパフォーマンスのどちらを優先するかが調整できます。
次の項目を試して、必要に応じて画質とパフォーマンスのバランスを調整してください。
他のアプリケーションを終了する
飛行中は、ワード プロセッサや電子メール ソフトウェアなど、他のアプリケーションを使用しないようにします。他のアプリケーションを終了すれば、その分 Flight Simulator で使用できるコンピュータの処理能力を増やすことができます。
コンピュータをアップグレードする
コンピュータ ゲームには、コンピュータの処理能力の拡張が必要な場合があります。Flight Simulator も同じです。 Flight Simulator の起動には、3D グラフィック カードが必要です。 その他の最小要件は、以下のとおりです。コンピュータが最小要件を満たしていることを確認してください。パフォーマンスを向上させるには、システムのアップグレードが必要な場合があります。
| 項目 | 最小 | 推奨 | 最適 |
|---|---|---|---|
| CPU | 1.0 GHz | 2.8 GHz | 3.6 GHz |
| メモリ | 256 MB | 1 GB | 2 GB |
| ビデオ カード | 32 MB | 64 MB | 512 MB |
| インターネット | 56.6 モデム | ブロードバンド | ブロードバンド |
| その他 | サウンド カード スピーカー、またはヘッドホン ジョイスティック、または Xbox 360 コントローラ マイクロフォン (RT ボイス用) |
ウィンドウを調整する
Flight Simulator はウィンドウ内で実行されます。シミュレーションの表示ウィンドウと計器パネルもウィンドウです。 ウィンドウのサイズを大きくしたり、複数のウィンドウを表示したりするとパフォーマンスが低下するので、できるだけウィンドウの数を減らし、サイズも小さくします。
解像度を変更する
使用するビデオ カードとモニタの種類に応じて、さまざまな画面解像度で Flight Simulator を実行できます。Flight Simulator は、1024 × 768 以上の解像度で動作するよう設計されています。詳細を表示するために解像度を上げると、パフォーマンスが低下する場合があります。数種類の解像度を試し、画質とパフォーマンスの最適な組み合わせを見つけてください。
画面解像度の調整の詳細については、Windows のヘルプ トピックを参照してください。
注意 : フル スクリーン モードでは、Windows のデスクトップの解像度ではなく、Flight Simulator の [設定 – 表示] ダイアログ ボックスで設定した解像度が使用されます。
フル スクリーン モードを使用する
フル スクリーン モードでは、Flight Simulator のウィンドウを最大化してメニュー バーやタスク バーが非表示になり、多くの場合パフォーマンスが改善されます。
フル スクリーン モードとウィンドウ モードを切り替えるには
- Alt + Enter キーを押します。
または、 - [表示] メニューの [フル スクリーン] をクリックします。
フル スクリーン モードでメニュー バーを表示するには
- Alt キーを押します。
フル スクリーン モードで使用する解像度を設定するには
- [オプション] メニューの [設定] をポイントし、[表示] をクリックします。
- [グラフィックス] タブをクリックします。
- [フル スクリーン モードの解像度] ボックスの一覧から解像度を選択します。
- [OK] をクリックします。
表示の設定を変更する
Flight Simulator の表示の設定を変更するのも、パフォーマンスを向上させる方法の 1 つです。各設定には異なる効果があり、設定を変更するとすべてのフライトに適用されます。設定のオンとオフの効果は、そのオプションに関連する効果を使用している際にしかわかりません。たとえば、[機体の影を地面に表示] オプションをオンにしても、雲の中を飛ぶ場合にはあまり効果が感じられません。
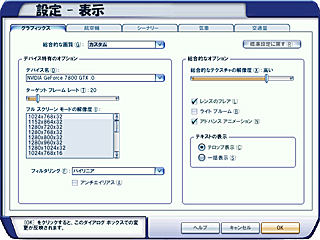
表示の設定を変更するには
- メイン画面の [設定] をクリックし、[カスタマイズ] をクリックします。
- オプションを変更して、[OK] をクリックします。
または、
- [オプション] メニューの [設定] をポイントし、[表示] をクリックします。
- オプションを変更して、[OK] をクリックします。
表示の設定を調整する方法の詳細については、「グラフィックス設定の変更」を参照してください。
サウンドの設定を変更する
コンピュータの仕様によっては、サウンドの設定を変更したりサウンドをオフにしたりすると、パフォーマンスが向上する場合があります。
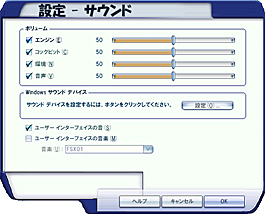
サウンドの設定を変更するには
- メイン画面の [設定] をクリックし、[サウンド] をクリックします。
- オプションを変更して、[OK] をクリックします。
または、
- [オプション] メニューの [設定] をポイントして、[サウンド] をクリックします。
- オプションを変更して、[OK] をクリックします。
気象の設定を変更する
一般に、窓の外の風景が簡素なほど Flight Simulator のパフォーマンスは向上します。気象に関する設定を次のように変更して、パフォーマンスを向上させることができます。
- 視程を短くする。
- 雲量を減らす。
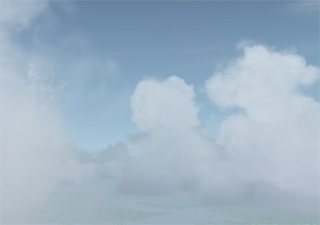
気象の設定を変更するには
- メイン画面の [フリー フライト] をクリックします。
- [現在の気象] ボックスの [変更] をクリックします。
- オプションを変更して、[OK] をクリックします。
または、
- [フライト環境] メニューの [気象] をクリックします。
- オプションを変更して、[OK] をクリックします。
パフォーマンス向上のために気象条件を変更する場合は、時間経過によって気象が変化する頻度を遅らせるか、オフにします。 そのように設定しないと、飛行中に雲が発達する場合があります。
時間経過によって気象が変化する頻度を変更するには
- メイン画面の [設定] をクリックし、[カスタマイズ] をクリックします。
- [気象] タブをクリックします。
- [気象の変化頻度] スライダで調整します。
- [OK] をクリックします。
または、
- [オプション] メニューの [設定] をポイントし、[表示] をクリックします。
- [気象] タブをクリックします。
- [気象の変化頻度] スライダで調整します。
- [OK] をクリックします。
交通量の密度を下げる
Flight Simulator の世界では、コンピュータで制御された航空機が飛び交い、航空交通管制と交信を行っています。地上を車両が走り、水上を船が航行しています。 これらすべてにより臨場感が増しますが、パフォーマンスが低下する場合があります。交通量の密度を下げて、パフォーマンスが改善するかどうかを確かめてください。
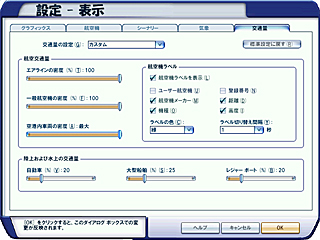
交通量の密度の設定を変更するには
- メイン画面の [設定] をクリックし、[カスタマイズ] をクリックします。
- [交通量] タブをクリックします。
- 交通量のスライダを調整します。
- [OK] をクリックします。
または、
- [オプション] メニューの [設定] をポイントし、[表示] をクリックします。
- [交通量] タブをクリックします。
- 交通量のスライダを調整します。
- [OK] をクリックします。
フレーム レートの確認
フレーム レート (1 秒間に画面上の画像が再描画される回数) を確認すれば、Flight Simulator のパフォーマンスを評価できます。 Shift キーを押しながら Z キーを 2 回押すと、フレームレート カウンタが表示されます。これまでに説明したさまざまなオプションを変更したら、フレーム レートをチェックするとパフォーマンスが向上したかどうかを確認できます。ただし、シミュレーションの表示と操作感が自分に合っているかどうか、という点こそが最も重要だということを忘れないでください。

まずは試してみましょう
お使いのコンピュータで、Flight Simulator をさらにリアルに楽しむには、実際に試してみるのが一番よい方法です。設定やオプションを変更したら、画面や操作感にどのような違いがあるか確認します。さらに情報が必要な場合は、Flight Simulator をインストールしたフォルダの中にある Readme ファイルを参照してください。
関連リンク