フライト プランナーの使用法
航法に関する作業の自動化

フライト プランナーは、VFR 飛行および IFR 飛行のルートを計画するときに役立ちます。飛行するルートのチャートを用意する必要はありませんが、チャートがあれば便利で、よりリアルなフライトを楽しむことができます。フライト プランナーは、実行するフライトの種類に基づいてルートを決定し、巡航高度、ルート上の航法援助施設の周波数、およびウェイポイント間の予定時間を提示する機能です。これらの情報は、すべてナビゲーション ログに記録されます。
また、コックピットの GPS (全世界測位システム) にルートが表示されます。次のウェイポイントの位置と、そのウェイポイントまでの距離および方位も表示されます。詳細については、「GPS の使用法」を参照してください。
注意 : Flight Simulator の [フライト プランナー] ダイアログ ボックスで IFR フライト プランを作成して [編集] タブの [OK] ボタンをクリックする操作は、実世界では空港でフライト プラン フォームに記入し、フライト サービスの担当者に手渡すことに相当します。作成したフライト プランを有効にするには、無線で ATC と交信し、許可を受ける必要があります。
IFR フライト プランを有効にする手続きは、航空機の現在位置で行います。これは、フライト中であっても可能です。あらかじめ作成しておいたフライト プランを、飛行中に有効にすることもできます。理論的には、エルサレムからダマスカスまでのフライト プランを作成した場合に、カイロから離陸して、エルサレムのすぐ近くまで到達したときにそのフライト プランを有効にすることもできます。このような状況では、フライト プラン フォームで出発地として指定した空港に航空機を移動するかどうかをたずねるメッセージ ボックスが表示されます。航空機を移動しない場合は、現在の位置から目的地まで飛行する許可が与えられます。
フライト プランナーを使用するには
- メイン画面の [フリー フライト] をクリックします。
- [フリー フライト] 画面の [フライト プランナー] をクリックします。
目次
フライト プランの作成
[フライト プランナー] ダイアログ ボックスの [作成] タブでは、フライトの種類、出発地と目的地、およびルートの種類を選択します。
[作成] タブでは、次の 5 つを順に実行します。
- 出発地を選択します。
- 目的地を選択します。
- フライト プランの種類を選択します。
- ルート設定方法を選択します。
- ルートを検索します。
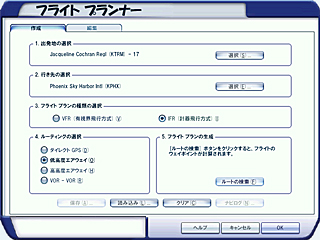
1. 出発地の選択
フライト プランナーを使用して自動的にフライトのルートを作成するには、出発地を指定する必要があります。詳細については、「空港への移動」を参照してください。
注意 : Flight Simulator では、フライト中に IFR フライト プランを提出することができます。フライト プランを作成するときに、現在の位置から IFR フライトを開始するように選択します。
出発地を選択するには
- [出発地の選択] ボックスの [選択] をクリックします。
- [空港の選択] ダイアログ ボックスで空港を選択します。
- [OK] をクリックします。
2. 目的地の空港の選択
フライト プランナーを使用して自動的にフライトのルートを作成するには、目的地を指定する必要があります。詳細については、「空港への移動」を参照してください。
目的地の空港を選択するには
- [行き先の選択] ボックスの [選択] をクリックします。
- [空港の選択] ダイアログ ボックスで空港を選択します。
- [OK] をクリックします。
3. フライト プランの種類の選択
[作成] タブで飛行するフライト プランの種類を選択できます。選択した種類は、フライト プランナーによるフライトの高度設定に影響します。
フライト プランの種類を選択するには
- 有視界飛行方式によるフライトのプランを作成する場合は、[VFR] をクリックします。
飛行ルートの地形の標高によって、提示される飛行高度が決まります。
または、 - 計器飛行方式によるフライトのプランを作成する場合は、[IFR] をクリックします。
飛行ルートの最低飛行高度 (MEA) に応じて、許可される高度が決まります。高度は後で変更することができます。
4. ルート設定方法の選択
フライト プランナーによるルートの設定方法を選択します。この選択を行う前に、出発地の空港と目的地の空港を選択しておく必要があります。
ルート設定方法を選択するには
- 2 地点間の直行ルートを作成するには、[ダイレクト GPS] をクリックします。このルートを飛行するには、GPS (全世界測位システム) 機能を使用します。
- 低高度エアウェイ (ヴィクター航空路) を飛行するコースを作成するには、[低高度エアウェイ] をクリックします。
- 高高度エアウェイ (ジェット航空路) を飛行するコースを作成するには、[高高度エアウェイ] をクリックします。
- ルート上の VOR 局を使用してコースを作成するには、[VOR – VOR] をクリックします。
5. ルートの検索
フライト プラン作成の最初の 4 つの手順が終了したら、[フライト プランの表示] ボックスの [ルートの検索] をクリックします。このとき、表示が [編集] タブに切り替わります。マップ上に、ルートが赤い線で表示されます。このフライト プランに対して、変更や微調整を行うことができます。
フライト プランの作成を終了するには
- [OK] をクリックします。
- [フライト プランの保存] ダイアログ ボックスが表示されたら [OK] をクリックします。
- フライト プランで指定した出発地の空港に航空機を移動するかどうかをたずねるメッセージが表示されます。
- 航空機を移動するには、[はい] をクリックします。
または、 - フライト プランを現在の位置から有効にするには、[いいえ] をクリックします。
- 航空機を移動するには、[はい] をクリックします。
フライト プランの編集
[フライト プランナー] ダイアログ ボックスの [編集] タブに、フライトのルートが表示されます。ルート マップに表示する情報量に関する選択や、ルートおよび巡航高度の編集が可能です。
注意 : IFR フライト プランで選択した巡航高度は、ATC から許可された高度として使用されます。この巡航高度で飛行する許可が管制官から与えられます。ただし、フライト プランナーで高度を変更することも、フライト中に高度の変更を要求することもできます。
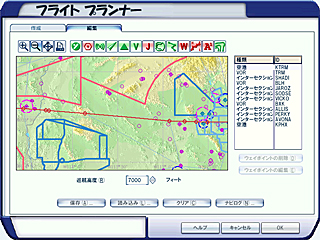
ルート マップの使用法
フライト プランを作成すると、[フライト プランナー] ダイアログ ボックスにある [編集] タブ上のマップにルートが赤い線で表示されます。詳細については、「フライト プランの作成」を参照してください。この赤い線は飛行するルートを示していますが、ルート上のウェイポイントを追加または削除してカスタマイズすることができます。
マップでは、常に上が北です。マップを上下左右に移動して、ルートの別の部分を表示することができます。
マップを移動するには
- マップの上下左右のいずれかの端をクリックして、その方向にスクロールします。
マップには、空港情報、空域の境界、地形の起伏、緯度と経度が表示されます。そのほかに、航法援助施設、空港、航空路などを表示することもできます。マップの上にあるアイコンはそれぞれ表示される要素に対応していますが、これらを使用して必要な情報のみを表示すると、マップが読みやすくなります。
マップの各要素の表示と非表示を切り替えるには
- マップ アイコンの上にポインタを置いて、そのアイコンに対応するマップ要素を確認します。
- そのアイコンをクリックすると、該当するマップ要素のオン/オフが切り替わります。
各アイコンの機能については、後の「マップ表示のアイコン」を参照してください。
巡航高度の変更
Flight Simulator のフライト プランでの高度は、[作成] タブで [VFR (有視界飛行方式)] と [IFR (計器飛行方式)] のどちらを選択したかによって自動的に決まります。[VFR] を選択した場合は、ルート上の地表から十分な距離を空けて飛行できるように高度が設定されます。[IFR] を選択した場合は、高度は、最低飛行高度 (MEA) 以上になるように設定されます。IFR でのフライト中に、ATC に新しい高度の割り当てを要求することもできます。
巡航高度を変更するには
- [編集] タブの [巡航高度] ボックスの右側の矢印をクリックして、高度を選択します。
または、 - [巡航高度] ボックスをダブルクリックして、高度を入力します。
マップ表示のアイコン
マップの上に表示される 17 個のアイコンを使用して、マップ表示をカスタマイズできます。アイコンの上にポインタを移動すると、そのアイコンの機能を説明するロールオーバー ヘルプが [フライト プランナー] 画面の下部に表示されます。
| ボタン | 機能 | 使用法 |
| ズーム イン | ズーム インしてマップの細部を表示するときにクリックします。 | |
| ズーム アウト | ズーム アウトして広い範囲を表示するときにクリックします。 | |
| ズーム リセット | 航空機またはルートをマップの中央に戻すときにクリックします。 | |
| 印刷 | マップ上に現在表示されている部分を印刷するときにクリックします。画面に表示されている部分のみが印刷されます。 | |
| 空港 | マップ上に空港を表示するときにクリックします。 | |
| VOR | すべての VOR 局を表示するときにクリックします。VOR は青で表示されます。 | |
| NDB | すべての無指向性無線標識 (NDB) 局を表示するときにクリックします。NDB は赤い同心円で表示されます。 | |
| ILS | ILS ローカライザを表示するときにクリックします。 | |
| インターセクション | すべての航空路インターセクションを表示するときにクリックします。インターセクションは、青の三角形で表示されます。 | |
| ヴィクター航空路 | すべてのヴィクター航空路を表示するときにクリックします。ヴィクター航空路は、青い線で表示されます。 | |
| ジェット航空路 | すべてのジェット航空路を表示するときにクリックします。ジェット航空路は、ピンク色の線で表示されます。 | |
| 空域 | 空域の境界を表示するときにクリックします。空域の境界は、ズーム インしなければ見えない場合もあります。 | |
| 飛行ルート | 飛行ルートを表示するときにクリックします。 | |
| 気象台 | すべての気象台を表示するときにクリックします (フライト プランナーでは表示できません)。 | |
| 気象前線 | 実際の気象情報をダウンロード済みの場合に、気象前線を表示するときにクリックします (フライト プランナーでは表示できません)。詳細については、「現在の実際の気象の使用法」を参照してください。 | |
| データ タグ | マップ上の項目の横にラベルを表示するときにクリックします。 | |
| 地形の起伏 | マップ上に地形の起伏を表示するときにクリックします。 |
ウェイポイント一覧
ウェイポイントの一覧は、[編集] タブの右側に表示されます。[種類] 列には、ウェイポイントの種類 (VOR、NDB、インターセクション、空港) が表示されます。[ID] 列には、ウェイポイントの ICAO (国際民間航空機関) ID が表示されます。カスタム ウェイポイントは WP1、WP2 といった名前がつけられます。
一覧の中のウェイポイントをクリックすると、マップ上のそのウェイポイントが拡大表示されます。[ズーム リセット] アイコンをクリックすると、初期画面に戻ります。
ウェイポイントの追加
航法援助施設、インターセクション、または空港を使用して、ウェイポイントを作成することができます。フライト プランナーでは、何もない任意の場所に自由にウェイポイントを作成することもできます。
ルートにウェイポイントを追加するには
- ルートの赤い線を、ルートに組み込みたいマップ上のポイントまでドラッグします。
または、
- ルートの赤い線を、航法援助施設、航法援助インターセクション、または空港までドラッグします。[施設] ダイアログ ボックスに、クリックした地点付近のウェイポイント (VOR、NDB、インターセクション、空港) の一覧が表示されます。
- [施設] ダイアログ ボックスの一覧から、ルートに追加するウェイポイントを選択します。
- ルートの赤い線を、航法施設、航法援助施設、インターセクション、または空港までドラッグします。[施設] ダイアログ ボックスに、クリックした地点付近のウェイポイント (VOR、NDB、インターセクション、空港) の一覧が表示されます。
- [OK] をクリックします。
- [保存] をクリックして、フライト プランを上書き保存します。ウェイポイントを追加した後に、フライト プランを上書き保存する必要があります。保存するまでは、追加したウェイポイントはナビゲーション ログには表示されません。注意 : 航空路 (エアウェイ) を飛行するルートを作成した場合は、ルートの線をドラッグする前に航空路の線を非表示にしてください。航空路の線を非表示にするには、マップの上にあるヴィクター航空路またはジェット航空路のアイコンをクリックします。
カスタム ウェイポイントを編集するには
- ウェイポイント一覧のウェイポイントをクリックします。
- [ウェイポイントの編集] をクリックします。
- ウェイポイントの説明、経度、緯度、高度を入力します。どれか 1 つだけに入力することも、すべての項目に入力することもできます。
- [OK] をクリックします。
- [保存] をクリックして、フライト プランを上書き保存します。ウェイポイントを追加した後に、フライト プランを上書き保存する必要があります。保存するまでは、追加したウェイポイントはナビゲーション ログには表示されません。
ウェイポイントを削除するには
- [フライト プランナー] ダイアログ ボックスの [編集] タブをクリックします。
- [編集] タブの右側のウェイポイント一覧で、削除するウェイポイントをクリックします。
- [ウェイポイントの削除] をクリックします。
- [保存] をクリックして、フライト プランを上書き保存します。
ウェイポイントを削除した後に、フライト プランを上書き保存する必要があります。保存するまでは、そのウェイポイントはナビゲーション ログから消去されません。
注意 : 出発地または目的地の空港をウェイポイント一覧から削除することはできません。
フライト プランの保存、読み込み、および消去
作成したフライト プランは、保存して後で再利用することができます。保存されているフライト プランを読み込んで変更した場合は、ファイルを上書きするかどうかをたずねるメッセージが表示されます。[はい] をクリックして、フライト プランの古いファイルを上書き保存すると、ナビゲーション ログとフライト プランナーのマップ画面にその変更が反映されます。
フライト プランを保存するには
- [フライト プランナー] ダイアログ ボックスの [保存] をクリックします。
注意 : [保存] ボタンは、フライト プランの作成が完了するまでは淡色表示されます。 - [フライト プランの保存] ダイアログ ボックスで、表示されたファイル名をそのまま使用します。
または、
[ファイル名] テキスト ボックスに別の名前を入力します。 - [保存] をクリックします。
保存されているフライト プランを読み込むには
- [フライト プランナー] ダイアログ ボックスの [読み込み] をクリックします。
- [フライト プランの読み込み] ダイアログ ボックスが表示されたら、保存されているフライト プランを選択します。
- [開く] をクリックしてファイルを読み込みます。
現在のフライト プランを消去するには
- [フライト プランナー] ダイアログ ボックスの [クリア] をクリックすると、ダイアログ ボックスからすべてのフライト プラン情報が消去されます。
この操作は、保存されているフライト プランのファイルを削除するものではありません。
ナビゲーション ログ
ナビゲーション ログには、ルート上のウェイポイントと飛行時間のほかに、針路、速度、消費燃料が表示されます。フライトの、あるウェイポイントから別のウェイポイントまでの部分を、”区間” と呼びます。
ナビゲーション ログを表示するには
- [ナビログ] ボタンをクリックします。
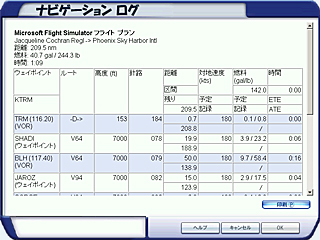
ナビゲーション ログの詳細
ナビゲーション ログには、フライトの出発地と目的地の空港、出発地から目的地までの総距離、全行程に必要な燃料の見積もり、および予定飛行時間が表示されます。
ウェイポイント
ナビゲーション ログの最初の列には、このフライトで通過する順にウェイポイントが表示されます。ウェイポイント名として ICAO ID が使用されます。ウェイポイントが無線航法施設の場合は、ID の横にその施設の無線周波数がかっこ付きで表示されます。
ルート
表示されるルートは、フライト プランの作成時に選択したルート設定方法の種類に応じて決定されたものです。フライト プランのルート設定方法の種類として “GPS” または “VOR – VOR” を選択した場合は、「-D->」という記号が表示されます。これは、あるウェイポイントから次のウェイポイントまでが直行ルートであることを示します。航空路 (エアウェイ) を使用するルートの場合は、フライトの各区間の航空路 ID (J50、V122 など) が表示されます。
高度
高度には、巡航高度が、各国対応の設定に基づいてフィートまたはメートル単位で表示されます。詳細については、「各国対応の設定」を参照してください。
針路
ウェイポイントへの方位が表示されます。
距離
先頭行に表示される距離は、フライトの総距離を示します。距離の各行は、2 つのセルに分かれています。上のセルはその区間の距離 (現在のウェイポイントから次のウェイポイントまでの距離) を示し、下のセルは最終目的地までの残りの距離を示します。
対地速度 (kts)
対地速度の各行は、2 つのセルに分かれています。上のセルは、フライト プランの作成時に選択した航空機の速度に基づく予定対地速度を示し、下のセルは、フライト中に計算および更新された実際の対地速度を示します。
燃料
燃料の先頭行には、航空機に積載されている総燃料が表示されます。燃料の各行は、2 つのセルに分かれています。上のセルは、その区間での予定消費燃料を示し、下のセルは、フライト中に計算および更新された実際の消費燃料を示します。
時間
時間に最初に表示される値は、出発時刻です。時間の各行は、2 つのセルに分かれています。上のセルは、そのウェイポイントまでの予定飛行時間を示し、下のセルは、フライト中に計算および更新された実際の飛行時間を示します。
ナビゲーション ログを印刷するには
- ナビゲーション ログの下部にある [印刷] ボタンをクリックします。

