タワー管制官を務める
マルチプレイヤー ATC の商売道具
Flight Simulator の管制塔機能を使用すると、航空交通管制官としてマルチプレイヤー セッションをホストしたり、セッションに参加したりすることができます。管制塔 (タワー) のパネルは、実世界の管制官の業務に使用されているツールに基づいています。この記事では、マルチプレイヤー セッションでタワーのパネルを使用して航空機を監視し、誘導する方法について説明します。

タワー管制官としてセッションに参加するときは、厳密に規則に従う必要はありません (これがシミュレータの良いところです)。実世界で航空交通管制 (ATC) がどのように実施されているのかを知るには、初めにラーニング センターの「ATC (航空交通管制) とは」を読むとよいでしょう。管制官の業務を始めるためのヘルプと、ATC に関する Flight Simulator 外部のリソースについての情報が記載されています。
はじめに
実世界の航空交通管制官は、タワー (飛行場管制)、アプローチ (進入管制)、エンルート (航空路管制) のいずれかの業務を専門に扱います。マルチプレイヤー管制塔のレーダー機能を使用すれば、アプローチ管制官とエンルート管制官のシミュレーションが可能ですが、この記事ではタワー管制官の役割に焦点を当てて説明します。タワー管制官は、管制塔の最上階にある部屋 (管制室) で業務を行い、地上と、空港から 5 マイル以内、高度 3,000 フィート以下の空中における航空機の誘導を担当しています。タワー管制官も、アプローチ管制官やエンルート管制官と同様に多くのツールを使用しますが、レーダー スコープを凝視する代わりに窓の外を見ます。実物かシミュレーションかを問わず、飛行機を眺めるのが好きな人にぴったりの仕事です!
仕事を始める準備
セッションは、選択した空港の管制塔から開始します。管制室には 2 種類のバリエーションがあり、マルチプレイヤーの [航空機の選択] 画面で選択できます。標準の設定では 3D 仮想管制室ですが、もう 1 つのバリエーションでは管制室がなく、外の風景がさえぎられずによく見えます。管制室のない方のバリエーションを選択するには、[すべてのバリエーションを表示] チェック ボックスをオンにする必要があります。
管制塔を設定するには
- メイン画面の左側にある [マルチプレイヤー] をクリックします。
- マルチプレイヤー セッションに参加するか、セッションをホストします。
- [セッションの条件] 画面の [役割の選択] ボックスの一覧から [航空交通管制官] を選択します。
管制室内には 4 つの管制官ステーションがあり、どのステーションにも移動できます。使用中の滑走路 (方位が風向きと最も平行に近いもの) が最もよく見えるステーションに移動するとよいでしょう。複数の滑走路を持つ大規模な空港では、すべてを見渡すために頻繁に移動する必要があるかもしれません。
ステーションを変更するには
- [パネル オプション] パネルの [NEXT STATION] ボタンをクリックします。
- コックピット表示モードで A キーを押して表示を切り替えます。
注意 : ステーションまたは表示を切り替えると、開いていた管制官パネルはすべて閉じます。
周囲を見回す
Flight Simulator の航空機と同じように、管制塔でも、S キーを押して表示カテゴリを順に切り替え、A キーを押してそのカテゴリ内で表示を順に切り替えることができます。一般に、タワー管制官を務めるときは仮想コックピット表示を使用するとよいでしょう。3D 管制室内が表示され、表示をパンして周囲を見回すことが容易です。3D タワー管制室のコンピュータ ディスプレイ、ボタン、つまみは実際には機能しないことに注意してください。業務に使用する装置は、以下で説明するポップアップ パネル上にあります。
タワー管制室の内部を見回すには、マウスを使用します。Space キーを押したまま、マウスを動かします。周囲を見回すには、ジョイスティックのハット スイッチを動かす、テンキーを押す、または Xbox 360 Controller for Windows のサムスティックを使用するという方法もあります。よく見えるように、ズーム インまたはズーム アウトすることができます。
ズーム インまたはズーム アウトするには
- ズーム インするには、^ (キャレット) キーを押します。
または、 - ズーム アウトするには、– (マイナス) キーを押します。
滑走路がよく見えない場合に、実世界の管制塔ならば、少し前に身を乗り出すか立ち上がりますが、Flight Simulator では、仮想的な目の位置 (視点) を移動することができます。
視点を移動するには
| 操作 *3D 仮想コックピットのみ | キー操作 |
| 視点 – 後* | Ctrl + Enter キー |
| 視点 – 上 | Shift + Enter キー |
| 視点 – 下 | Shift + BackSpace キー |
| 視界 – 上 | Ctrl + Shift + Q キー |
| 視界 – 下 | Ctrl + Q キー |
| 視点 – 前* | Ctrl + BackSpace キー |
| 視点 – 左* | Ctrl + Shift + BackSpace キー |
| 視点 – 右* | Ctrl + Shift + Enter キー |
| 視点 – リセット | Ctrl + Space キー |
| 視界 – 真上 | Ctrl + Shift + 8 (テンキー) キー |
表示の詳細については、「表示ウィンドウとウィンドウの使用法」を参照してください。
管制官パネル
実世界の既存のテクノロジーに基づいて作られた管制官パネルでは、マルチプレイヤーのタワー管制官としての業務に必要なあらゆる情報を得ることができます。次の 6 つのポップアップ パネルがあり、1 つずつ表示することも、すべてを表示することもできます (Shift キーを押しながら 1 キー~ 6 キーを押します)。
- パネル オプション
- レーダー スクリーン
- 情報パネル
- 通信パネル
- レーダー操作パネル
- セッション情報パネル
各パネルは、ドラッグしたりサイズを変更したりすることが可能です。複数のモニタを使用する場合は、タワーの窓からの眺めがさえぎられないようにするために、モニタ間で管制官パネルを移動することができます。また、パネルの向こうが見えるように、すべてのパネルの透明度を調節することもできます。
各パネルについて、以下で説明します。
パネル オプション
[パネル オプション] パネルからは、他のポップアップ パネルに簡単にアクセスできます。ボタンをクリックすると、そのパネルが表示されます。さらに、[FADE OUT] ボタンと [FADE IN] ボタンを使用して、すべてのパネルの透明度を調節することもできます。
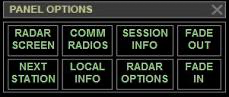
[パネル オプション] パネルを表示するには
- Shift + 1 キーを押します。
レーダー スクリーン
アプローチとエンルートの管制官は、航空機どうしの間隔を取るために主にレーダーを使用しますが、多くの小規模な管制塔にはレーダーがありません。実際に、マルチプレイヤーでタワー管制官を務めるときの最も楽しい部分は、窓から見えるものと無線機から聞こえるものだけを使って、管制対象のすべての航空機の位置を把握することです! とは言うものの、レーダーがあれば状況をよりよく認識できます。全体像を常に頭の中に描く代わりに、レーダーを見るだけで航空機の正確な位置がわかります。
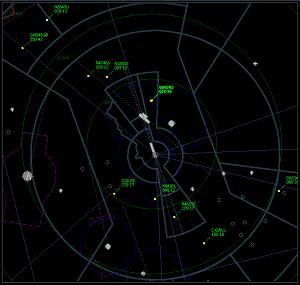
レーダー スクリーンを表示するには
- [パネル オプション] パネルの [RADAR SCREEN] ボタンをクリックします。
- Shift + 2 キーを押します。
レーダー スクリーンには、マップ、コンパス、距離環、空港、航法援助施設、フィックス、航空路、および航空機シンボルがデータタグと共に表示されます。[レーダー操作パネル] のボタンを使用して、個々の画面要素の表示と非表示を切り替えることができます。
現在の視界の方向
レーダー スクリーンは、磁北が上になるように表示されます。タワー管制室の窓の外を見るときは、レーダーに現れた航空機がどれであるかを知るために、自分が見ている方向が滑走路を基準としてどちらであるかを常に意識してください。
ターゲットと航跡
レーダーが示すことのできるのは航空機の位置のみであるので、”航跡” によって、時間の経過に伴う航空機の位置の変化と、速度およびフライトの相対的な方向が視覚的にわかるようになっています。
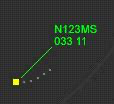
データタグ
データタグは、レーダー画面に表示される個々の航空機についての重要な情報を示します。データタグと航空機シンボルの間は、”リーダー線” で結ばれています。データタグには、「リアル」と「詳細」の 2 種類があります。タグの表示方法 (オフ、リアル、詳細) を切り替えるには、[レーダー操作パネル] の [TAG] ボタンをクリックします。
リアル形式のデータタグは、米国のタワーおよびアプローチ管制施設でのレーダー表示に基づいています。

| 航空機のコールサイン |
| [3 桁の高度 (単位 : 100 フィート)] [対地速度 (単位 : ノット) を 10 で割った値] |
| 注意 : 2 行目の表示は、数秒おきに “高度/対地速度” と “目的地 (フライト プラン作成済みの場合)/機種” の間で切り替わります。 |
詳細形式のデータタグには、よりわかりやすいフォーマットで情報が表示されます。

| 航空機のコールサイン |
| ACFT: (機種) |
| DEST: (フライト プラン作成済みの場合の目的地 ID) |
| ALT: (海抜高度 (フィート)) |
| SPD: (対地速度 (ノット)) |
標準の設定では、データタグは対応する航空機シンボルの右上に表示されます。データタグどうしが重なるのを防ぐには、位置を変更してください。
データタグの位置を変更するには
- [セッション情報パネル] で、航空機を選択します。
- [レーダー操作パネル] の [REPO TAG] ボタンをクリックすると、航空機シンボルを中心にデータタグが時計回りに移動します。
情報パネル
[情報パネル] には、次の 3 つの主要情報が表示されます。
- 現地時間による現在時刻 (24 時間表示)
- 現在の高度計規正値
- 風向き、風速、風向図
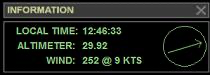
[情報パネル] を表示するには
- [パネル オプション] パネルの [LOCAL INFO] ボタンをクリックします。
- Shift + 3 キーを押します。
通信パネル
[通信パネル] には 2 つの通信用無線機があり、それぞれに周波数選択ウィンドウ、[TX] (送信) ボタン、および [RCV] (受信) ボタンがあります。一方の無線機で受信することも、両方で受信することもできます。両方の無線機で同時に送信することはできません。
無線機の下には、自分の空港の周波数が一覧表示されます。マウスを使用して手動で周波数を合わせることも (「無線機器の使用法」を参照)、スクロール バーを使用して一覧をスクロールし、周波数のいずれかをクリックして送信用周波数を設定することもできます。
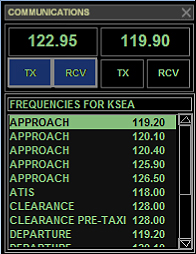
[通信パネル] を表示するには
- [パネル オプション] パネルの [COMM RADIOS] ボタンをクリックします。
- Shift + 4 キーを押します。
ヘッドセットを持っている場合は、セッションの他のプレイヤーと声で交信することもできます (セッションのホストが [ホスト オプション] 画面で音声通信を許可している必要があります)。どのような方法で交信するかは、ホストが選択した音声通信のオプションによって決まります。
| オプション | 交信方法 |
| すべてのプレイヤーの音声通信を常に許可 (既定値) | セッションのプレイヤー全員が、常時他のプレイヤーの声を聞くことができます。話すには、無変換キーを押し続けます。 |
| 無線機使用時のみ | 他のプレイヤーの声を聞くには、同一の無線周波数に合わせる必要があります。送信するには、無変換キーを押し続けます。全プレイヤーに向けて同報送信するには (無線周波数を合わせているかどうかにかかわらず)、変換キーを押し続けます。 |
セッションのタワー管制官が自分 1 人だけの場合は、[すべてのプレイヤーの音声通信を常に許可] オプションが選択されていれば、交信が容易です。複数の管制塔がある場合や、よりリアルな体験を追及する場合には、[無線機使用時のみ] オプションの方がより良い選択といえます。プレイヤーが周波数を合わせなければ管制塔と交信できないようになるからです。セッションを開始する前に、自分の使用する周波数を他のプレイヤーに伝えておくとよいでしょう。
音声通信とチャットの詳細については、「他のプレイヤーと会話する」を参照してください。
レーダー操作パネル
レーダー スクリーンの設定と制御は、[レーダー操作パネル] で行います。
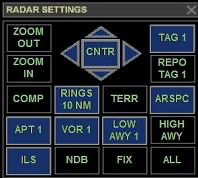
[レーダー操作パネル] を表示するには
- [パネル オプション] パネルの [RADAR OPTIONS] ボタンをクリックします。
- Shift + 5 キーを押します。
[レーダー操作パネル] のボタンはそれぞれ、複数の状態を持ちます。ボタンを繰り返し押してボタンの状態を切り替え、レーダー スクリーンの表示の変化を確認してください。
| ボタン | 機能 |
| ZOOM OUT | マップをズーム アウトします。 |
| ZOOM IN | マップをズーム インします。 |
| CNTR | 空港を中心としてマップを表示します。 |
| 矢印 | マップをスクロールします。 |
| TAG | データタグを切り替えます (オフ/リアル/詳細)。 |
| REPO TAG | [セッション情報パネル] で選択した航空機のデータタグの表示位置を変更します。 |
| COMP | コンパス ローズを切り替えます (オン/オフ)。 |
| RINGS | 距離環を切り替えます (オフ/2/5/10/20 マイル)。 |
| TERR | 地形の表示を切り替えます (オン/オフ)。 |
| ARSPC | 空域境界線の表示を切り替えます (オフ/オン)。 |
| APT | 空港の表示を切り替えます (オフ/シンボル/シンボルとラベル)。 |
| VOR | VOR の表示を切り替えます (オフ/シンボル/シンボルとラベル)。 |
| LOW AWY | 低高度 (ヴィクター) 航空路の表示を切り替えます (オフ/線/線とラベル)。 |
| HIGH AWY | 高高度 (ジェット) 航空路の表示を切り替えます (オフ/線/線とラベル)。 |
| ILS | ILS ローカライザの表示を切り替えます (オフ/シンボル)。 |
| NDB | NDB の表示を切り替えます (オフ/シンボル/シンボルとラベル)。 |
| FIX | フィックスの表示を切り替えます (オフ/シンボル/シンボルとラベル)。 |
| ALL | レーダー フィルタを切り替えます (全部/地上/空中)。 |
セッション情報パネル
[セッション情報パネル] には、マルチプレイヤー セッション内の全航空機の一覧と、各プレイヤーおよびその航空機の詳細情報が表示されます。
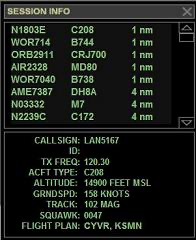
[セッション情報パネル] を表示するには
- [パネル オプション] パネルの [SESSION INFO] ボタンをクリックします。
- Shift + 5 キーを押します。
[セッション情報パネル] の上部には、セッションのプレイヤーの一覧が表示されます。一覧は空港からの距離の順に並べられており、最も近い航空機が一覧の先頭に表示されます。
スクロール バーを使用して一覧をスクロールし、航空機のいずれかをクリックすると、その航空機の詳細情報が一覧の下のボックスに表示されます。航空機をクリックすると、レーダー スクリーンのその航空機のターゲットとデータタグが 10 秒間赤色に変化します。
[セッション情報パネル] の下半分には、上の一覧で選択されている航空機とプレイヤーの詳細が表示されます。以下の詳細情報が表示されます。
- 航空機のコールサイン
- GameSpy ID
- 同調している送信周波数
- 機種
- 高度
- 対地速度
- 磁航路 (針路ではなく地表に投影される航跡)
- スクォーク (トランスポンダ コード)
- フライト プラン (作成されている場合)
まとめ
ほとんどの管制塔は、ローカル コントロールとグラウンド コントロールの 2 つを主に担当しています。ローカル管制官 (一般的にはタワー管制官と呼ばれます) は、飛行中の航空機および地上で離陸を待っている航空機を扱います。グラウンド管制官は、地上で誘導路上を移動している航空機を扱います。管制塔によっては、1 人の管制官が両方を行っています。Flight Simulator では、プレイヤー自身が決めることができます。
前述のツールを使用すれば、Flight Simulator の空港でもグラウンド管制官またはタワー管制官を務めるために必要なものはすべて揃ったことになります。少しだけ想像的に思考を働かせれば、バーチャル パイロットに対するかなりリアルなアプローチ管制とエンルート管制を行うために必要なツールもほとんど揃っているといってよいでしょう。この機能は、知識やスキルのレベルを問わず、どの Flight Simulator ファンにもアピールするようにと設計されました。オンラインでのフライトと管制の世界を実際に探求するにつれて、誰もが楽しめるものであることにすぐ気付くでしょう。
途中で助けが必要になったら、Flight Simulator のコミュニティで出会う人々に質問してみてください。きっと助けになってくれる人がいることでしょう。さらなるアイディアとリソースについては、「マルチプレイヤー の ATC」を参照してください。
関連リンク

